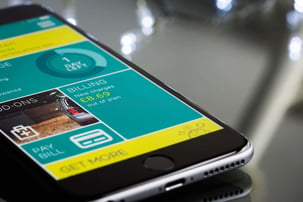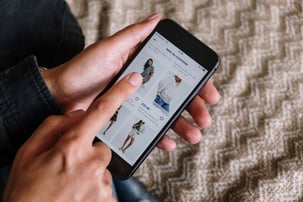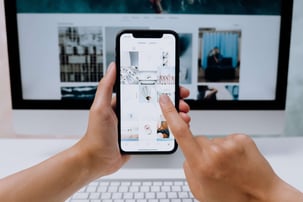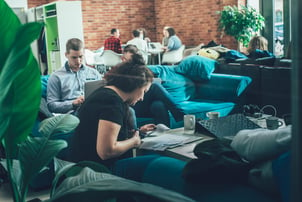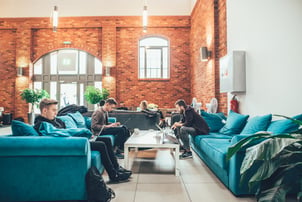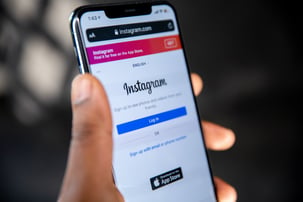Comprehensive Guide to Flutter Development for Mobile Applications

Flutter is a powerful tool that allows developers to build visually appealing mobile applications for both Android and iOS operating systems from a single codebase. This guide provides an in-depth look into the world of Flutter development, its advantages, and how it compares to other mobile development platforms.
With its latest version, Flutter 3, and its robust rendering engine, Flutter has enhanced its capabilities beyond mobile apps to include web app development as well. Throughout this guide, you'll gain insight into Flutter's technology, understand when to choose Flutter for your projects, and explore real-world use cases of Flutter app development. Let's begin by introducing you to Flutter and showcasing why it's a preferred choice for many startups and established companies alike.
Introduction to Flutter Development
Flutter development is an innovative approach to building mobile applications. It uses a single codebase to develop applications for both Android and iOS platforms. As a result, it significantly cuts down the development cycle, making it an efficient solution for startups aiming for a fast time-to-market. Flutter's business logic is designed to align with users' needs, making applications developed with Flutter more user-friendly and accessible across a wide range of devices and platforms. In the following sections, we will delve into what makes Flutter a superior choice for mobile app development and explore its competitive technologies.
Understanding 'What is Flutter'?
Introduced by Google, Flutter is a free and open-source SDK designed for cross-platform mobile app development. With the release of Flutter 2, the platform has expanded its capabilities, allowing developers to build applications not only for Android and iOS but also for web and Windows. This means that on top of building native applications, developers can now use Flutter to build beautiful and interactive web applications using a single codebase.
The Current State of Flutter Technology
Since its inception, Flutter has steadily advanced its technology, expanding its reach beyond mobile app development. The Flutter framework is now equipped to support web and desktop applications, with the ability to create UI across multiple platforms. It has proven to be a reliable and efficient tool for building cross-platform applications, making it a go-to choice for many developers and businesses.
Our Projects that Utilized Flutter
Over the years, we have had the opportunity to utilize Flutter technology in a variety of our projects. From designing mobile apps to creating web applications, Flutter has proven to be a versatile tool. Its ability to provide a single codebase for both Android and iOS platforms has significantly simplified the development process, helping us deliver high-quality native applications in a shorter development cycle. As an open-source project, Flutter also offers a vibrant community of developers who continually contribute to improving the platform, ensuring it stays up-to-date and relevant in the fast-paced world of technology.
Why Choose Flutter for Mobile Development?
Choosing Flutter for mobile development is a decision that many start-ups and established companies are increasingly making. Flutter app development offers a robust solution for creating visually appealing, user-friendly, and cross-platform mobile and desktop apps. It can even be utilized for web applications. The technology offers a competitive edge, particularly for start-ups aiming to attract new customers quickly in a fiercely competitive market. The speed of development, user-centric design, and wide device accessibility that Flutter provides make it an ideal choice for the fast-paced development cycles of start-ups.
Key Advantages of Using Flutter
Flutter's growing popularity can be attributed to several key advantages. One significant benefit is its declarative UI. Unlike other platforms where the UI depends on the operating system version, Flutter takes charge of its own UI rendering. This means developers describe the UI state once, and Flutter takes care of the rest. Flutter leverages the Dart language, a client-optimized language known for developing fast apps on any platform. This makes it possible to build native apps for iOS and Android using the same Dart scripts, without any modifications.
Furthermore, Flutter is an open-source project backed by contributions from various companies and individuals worldwide, including Google. This vast community support enhances the development tools available to developers. One of the most significant benefits of using Flutter is the ability to build applications from a single codebase, reducing development time and effort.
Case Studies: Successful Applications Built with Flutter
Many successful applications have been built using Flutter, underlining its potential as a powerful tool for mobile app development. Well-known brands such as Toyota, BMW, iRobot, eBay, and Groupon have taken advantage of Flutter's capabilities to build their mobile applications. In addition to these, Flutter has also been used to develop complex projects like mobile banking apps, demonstrating its versatility and robustness.
How Businesses Can Benefit from Using Flutter
Businesses stand to gain multiple benefits by using Flutter for their app development. One of its key selling points is its high performance. Despite being a cross-platform framework, Flutter aims to provide 60 frames per second (fps) performance, matching the performance of native apps. This ensures that applications built using Flutter offer a smooth and responsive user experience.
Another major advantage of Flutter is cost-effectiveness. Since the same code can be used for both iOS and Android platforms, the cost of building an app is significantly reduced. This is particularly beneficial for businesses looking to make their applications available on multiple operating systems. Furthermore, the fewer versions of code required also means less testing is needed, accelerating the release process.
Comparing Flutter With Other Mobile Development Platforms
Compared to other mobile development platforms, Flutter offers several unique advantages. Originally designed as a mobile-focused SDK, Flutter enables the creation of native Android and iOS apps from a single codebase. With the release of Flutter 2 and 3 in 2021 and 2022 respectively, Google has expanded Flutter's capabilities. Developers can now build applications using Flutter for web, Windows, Linux, and macOS, making it a versatile tool for cross-platform development. This expansion into other platforms underlines Flutter's potential as a leading technology in the mobile development landscape.
React Native vs Flutter: Which is Superior?
React Native and Flutter are both leading frameworks for cross-platform mobile app development, each with its unique strengths. React Native, grounded in JavaScript and an extension of the React library, uses native components for building the UI, offering a native look and feel. On the other hand, Flutter, powered by the Flutter SDK, allows developers to create visually stunning apps with Flutter for multiple platforms. While React Native boasts a larger and more established community, Flutter's unique approach to UI design is gaining traction among developers.
Exploring Some Flutter Alternatives
Although Flutter was initially designed as a mobile-centric SDK for crafting native Android and iOS apps from a single codebase, it has evolved significantly. Google has consistently upgraded Flutter, with the release of Flutter 2 in 2021 introducing the ability to build apps for the web and Windows. Flutter 3, which was launched in 2022, solidified support for Linux and macOS, thereby expanding the technology's reach to six platforms. Flutter has also made strides into the game dev domain, offering a Casual Games Toolkit pre-integrated with in-app advertising and in-app purchases to monetize applications.
Diving Deeper Into Flutter App Development
Flutter app development stands out due to its capability for cross-platform app development. Unlike native app development that requires coding for each specific platform, Flutter allows developers to build applications for multiple platforms with a single codebase. This makes it a powerful tool for businesses looking to reach a diverse user base across multiple platforms.
Flutter for Cross-Platform Mobile App Development
As a cross-platform development tool, Flutter is highly versatile. It integrates with the Skia graphics engine and Android Studio, enabling developers to build visually compelling mobile applications for multiple platforms. This powerful combination simplifies mobile development and accelerates the process of creating high-performance apps. By harnessing the capabilities of Flutter and its graphics engine, developers can create rich, interactive UIs and deliver a seamless user experience across multiple platforms.
Utilizing Flutter for Web App Development
Flutter's prowess extends beyond mobile development to web app development. Leveraging Flutter uses Google’s ready-made widgets and UI elements, developers can create cross-platform apps that are visually appealing and perform well across various platforms. Additionally, Flutter's support for Google Ads allows businesses to effectively monetize their applications. Regardless of the platform, Flutter provides a comprehensive toolkit for creating high-quality applications with a consistent user experience.
Situations Where Flutter May Not Be the Best Choice
While Flutter shines as a highly effective mobile development platform, there are certain situations where it may not be the optimal choice. Despite its numerous advantages, it's important to remember that every technology has its limitations, and Flutter is no exception. These limitations can potentially impact the scalability and growth of your project. It's crucial to ensure that the selection of Flutter aligns with your product requirements and implementation strategy. Therefore, a thorough evaluation of the project needs and the capabilities of Flutter is recommended before making a final decision.
Migration to Flutter from Other Technologies
Although Flutter is often chosen to develop applications from scratch, it's also a viable choice for migrating existing applications built with older technologies. The decision to migrate to Flutter is often influenced by its impressive performance that rivals native platforms and its active development. For instance, applications previously developed in NativeScript have been successfully migrated to Flutter, providing enhanced performance and functionality. However, the migration process should be carefully planned and executed to ensure a smooth transition and to minimize potential risks and challenges.
Starting a Project with Flutter
Starting a project with Flutter can be a rewarding experience, especially for startups striving to penetrate competitive markets quickly. Flutter offers a rapid development process, allowing businesses to deliver user-friendly and visually appealing applications across various devices and platforms. However, it's essential to thoroughly understand the pros and cons of Flutter and its competitive technologies before diving into the development phase. This involves examining real use cases of Flutter application development and reflecting on their relevancy to your unique project requirements. With careful planning and a solid understanding of Flutter, startups can effectively leverage this technology to create standout applications.
How to Install Flutter and Set Up the Environment
To begin a project with Flutter, the first step is to install Flutter and set up the development environment. Originally designed for creating native Android and iOS apps, Flutter has evolved to support web applications and Windows platforms. The release of Flutter 3 extends this support to Linux and macOS, running on both Intel and Apple Silicon processors. This makes Flutter a versatile tool for designing user interfaces across multiple platforms. Proper installation and setup of the Flutter environment are crucial to leverage these capabilities and to ensure a smooth development process.
Visual Studio Code
Visual Studio Code is a lightweight code editor that allows developing Flutter applications with a good set of tools. To start writing the Flutter app in Visual Studio Code it’s necessary to install the Flutter extension that provides many helpful tools like Hot Reload or formatting Dart code.
IntelliJ IDEA / Android Studio
IntelliJ IDEA is the second way for Flutter development. It provides an additional plugin for Flutter and Dart which works pretty well. This IDE is much bigger than VS Code and provides many more tools.
Comparing Visual Studio Code to IntelliJ it looks like IntelliJ plugin has more useful tools, for example, you can launch iOS simulator or Android emulator right from IDE. On the other hand, VS Code is simpler and less resource consuming.
Which IDE should I choose? It depends. If you are Android or Java developer it’s natural to use IntelliJ based solution. Visual Studio Code is much simpler and is a much better choice for developers that don’t have a Java background.
How to set up Continuous Integration for Flutter?
Setting up Continuous Integration for Flutter can significantly enhance your development workflow. While originally focused on mobile development, Flutter's expansion into web and desktop app development necessitates a robust Continuous Integration setup. This allows for consistent and reliable development across multiple platforms, from mobile to desktop applications. With the right setup, Continuous Integration can streamline the development process, automate testing, and improve the overall quality of the Flutter application.
There are already many tools that allow taking advantage of Continous Integration with Flutter. In Netguru for any iOS or Android project, we use Bitrise as a continuous integration tool, so we wanted to use the same tool also for Flutter. Fortunately, with release Flutter 1.0, Bitrise started to support Flutter builds. A configuration of CI is super easy. After creating a new project on Bitrise and providing URL to your repository Bitrise scans the content of code and starts the Flutter configuration wizard. Bitrise provides two Flutter specific workflows which will allow to test, build and deploy the application. There is also another continuous integration tool created especially for Flutter called Codemagic developed by Nevercode.
Creating Your First Project with Flutter
Creating your first project with Flutter is a straightforward process. Start by installing Flutter on your development machine and setting up your preferred Integrated Development Environment (IDE). Flutter is compatible with popular IDEs like Visual Studio Code and Android Studio. Once you have Flutter installed and your IDE set up, you're ready to create your first Flutter project. Open your IDE and create a new Flutter application. This will generate a basic project structure with a main.dart file, which is the entry point for your Flutter application.
Supporting different iOS and Android UI components
One of the great features of Flutter is its ability to support different UI components for both iOS and Android platforms. Flutter widgets, the building blocks of a Flutter app, are designed to be flexible and reusable across both platforms. However, it's important to be aware that while Flutter's support for Android is robust, thanks to Google's backing, there may be some iOS features that are not as well supported. Therefore, when developing a Flutter app intended for both platforms, it's essential to test thoroughly on both iOS and Android devices to ensure compatibility.
Building a "Hello World" App with Flutter
Building a "Hello World" app with Flutter is a perfect way to get started on your Flutter journey. Within the main.dart file of your Flutter project, you'll find a runapp() function. Inside this function, you can create a MaterialApp widget, which is the root of your app. Within this widget, you can define a Scaffold widget for the basic visual layout structure of your app. Finally, within the Scaffold widget, you can define a Text widget to display "Hello World" on the screen. With just these few steps, you've built your first Flutter application.
Advanced Flutter Development Techniques
Once you're comfortable with the basics of Flutter development, you can start exploring more advanced techniques. These can help you add additional functionality to your apps, improve their aesthetics, and make them more accessible. Some advanced techniques include state management, routing and navigation, and working with databases and APIs. Learning these advanced techniques can significantly enhance your Flutter development skills and allow you to build more complex and feature-rich applications.
Adding Additional Features to Your Flutter App
Adding additional features to your Flutter app can greatly enhance its functionality and appeal to users. This could include integrating with APIs to fetch data, adding user authentication, implementing state management for dynamic content, or even incorporating advanced UI elements using Flutter widgets. As you continue to learn and experiment with Flutter, you'll discover a wide range of possibilities for expanding your app's features and functionality. The key is to continuously push your boundaries and explore new techniques and technologies.
Improving App Aesthetics using Flutter
One of the many benefits of using Flutter for mobile app development is its ability to drastically improve the aesthetics of an application. With a comprehensive selection of widgets and tools at developers' disposal, Flutter allows for the creation of beautiful, user-friendly interfaces. The creation of visually appealing applications is not solely about aesthetics. It also plays a pivotal role in enhancing user experience, making apps more intuitive and easier to navigate. Additionally, Flutter's hot reload feature in Visual Studio Code allows developers to experiment with different designs and view the changes in real-time, further facilitating the process of improving app aesthetics.
Making Your App More Accessible with Flutter
Flutter is not just about creating visually pleasing applications, but also about ensuring they are accessible to a wide range of users. Accessibility in app development refers to designing apps that can be used by people with various abilities, including those with disabilities. Flutter provides several features and tools that can help developers make their apps more accessible. These include widgets that support accessibility settings, text scaling, and semantic labels for screen readers. These features make Flutter a practical choice for creating apps that are not only attractive but also user-friendly and accessible to all.
How to Choose the Right Flutter Developers
Choosing the right Flutter developers for your project is crucial to its success. The first step in this process is to understand your project's requirements and objectives. This understanding will guide you in selecting developers with the right skillset and experience. Look for developers who have a thorough understanding of Flutter and its nuances, and who also have a track record of delivering successful projects. A good Flutter developer should be proficient in Dart, the programming language used in Flutter, and be familiar with tools like Visual Studio Code for efficient development.
Hiring Skilled Flutter Developers for Your Project
When hiring skilled Flutter developers for your project, ensure that they not only have the technical expertise to build your app but also the ability to understand and contribute to your business vision. Developers should be able to translate your ideas into a functional and aesthetically pleasing app. They should be familiar with Flutter's best practices, including its widget-based architecture, and be adept at using tools like Visual Studio Code for development. A proven portfolio of successful Flutter projects can be a good indicator of a developer's skills and expertise.
Understanding the Role of Flutter Developers in Your Project
Understanding the role of Flutter developers in your project is key to ensuring effective collaboration and successful project outcomes. Flutter developers are responsible for translating your business requirements and objectives into a functional, user-friendly mobile application. They use their expertise in Flutter and knowledge of Dart to design and develop your app, leveraging Flutter’s rich widget library to create intuitive user interfaces. They also use tooling such as Visual Studio Code to facilitate efficient development. Additionally, Flutter developers play a crucial role in testing the app, identifying and resolving any issues to ensure a bug-free, high-quality final product.
Conclusion: The Future of Mobile Development with Flutter.
The future of mobile application development is being shaped by advanced technologies, and Flutter, a Google developer product, is at the forefront. With its ability to build apps for both mobile devices and desktops, it has proven to be an effective solution. The recent stable version of Flutter has indeed brought significant advancements, including null safety and Dart 2, which have improved the reliability and performance of apps developed with Flutter.
Flutter's comprehensive approach makes it an attractive platform for startups and established companies alike. The use of native code, Dart packages, and stateless widgets allows developers to create a portfolio of beautiful Flutter apps. Perfecting the curriculum to become a Flutter developer with a strong portfolio is becoming increasingly valuable as more companies opt for Flutter to develop apps. Moreover, with the integration of cloud computing, it enables the creation of world apps that are accessible across a wide range of devices and platforms. The ability to build your own Flutter apps and tailor them to specific business needs aids in fast time-to-market, a critical factor for startups. Thus, the future of mobile development with Flutter appears promising and vibrant.
How to set up Continuous Integration for Flutter?
There are already many tools that allow taking advantage of Continous Integration with Flutter. In Netguru for any iOS or Android project, we use Bitrise as a continuous integration tool, so we wanted to use the same tool also for Fl