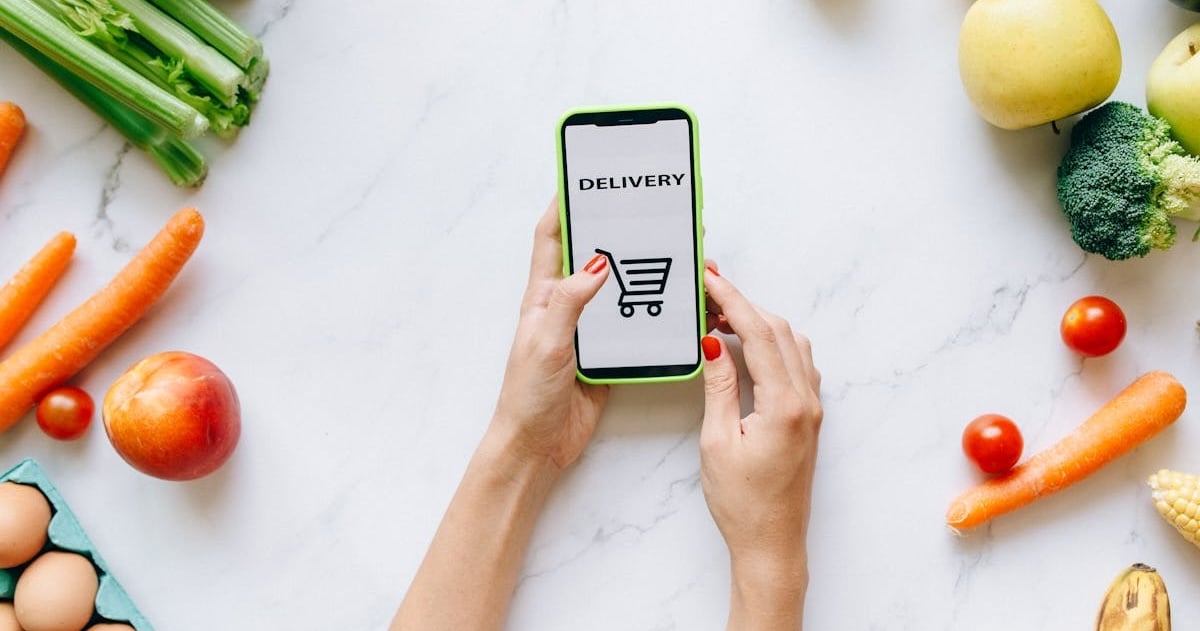What Is Xcode and How to Use It?
/iOS%20Egypt.jpg?width=1200&height=801&name=iOS%20Egypt.jpg)
In this article, we will answer some basic questions about this tool. How to use Xcode and boost our productivity? What are the essential tools for Xcode? How to learn Xcode?
What is Xcode?
Xcode is Apple's integrated development environment (IDE) for all Apple's platforms, and it's free for all Apple users. Xcode provides all tools to create apps (design, develop, and publish) for all Apple's platforms: iOS, iPadOS, tvOS, watchOS, and macOS. In addition, Xcode supports the source code for many popular programming languages, including Swift, Objective-C, Objective-C++, C, C++, Java, Python, and more.
Xcode is the only official tool for creating and publishing apps on the Apple App Store.
The new version of Xcode (Xcode 14.0.1) is designed to be lighter and faster than previous versions and allows developers to create multi-platform applications with Swift and SwiftUI.

Source: Apple Developer
Description: Xcode IDE general point of view
Advantages of using Xcode
There are countless benefits of using Xcode as a productive IDE for the software development of Apple devices. Also, Xcode is required for code signing and submitting to store-created applications.
The following advantages are among the most significant ones that need to be mentioned:
- User-friendly interface
- Excellent support for code completion
- High-end application testing
- Built-in developer tools
- Simulator for all Apple devices
- Instrumentation tools for monitoring advanced behaviors of software
- File mergers for comparing different versions of files content
- Extensions for customizing and speeding up the development process
- Fully integrated with Xcode for moving projects to a CI/CD platform
How to use Xcode?
Xcode is designed for beginners and experienced developers alike. Here are the steps to use Xcode effectively and productively to create native apps.
How do you install Xcode?
Xcode can be installed on macOS in two ways:
- Launch the App Store application on your Mac, sign in with your Apple ID, and download the latest version of Xcode.
 Source: Apple Store, Xcode App
Source: Apple Store, Xcode App
Description: Xcode App in AppStore
- Xcode can be downloaded from Apple’s site if you have an Apple Developer account. It’s free to open a developer account if you want to publish an app, and there is a paid version of an Apple Developer account.
It is worth mentioning that Xcode is designed and developed for macOS, but it can be installed and run on Windows. However, one must keep in mind that the performance in such a case might not be so good in native versions. Therefore, it’s highly recommended to use Xcode on native Mac computers and be more selective when it comes to building apps for Windows.
Still, if you want to run it on Windows, you can use the below alternatives:
- Renting a mac computer with various cloud providers (e.g. MacStadium, Macincloud)
- Create local virtual machines and install macOS; then install Xcode
How do you install Xcode's Command Line Tools?
Xcode Command Line Tools are the most-needed utilities for software development. Software developers run it on the command line in the Terminal (aka Console).
Entering the command xcode-select – install tools in the terminal to begin the installation process. After this command, the executed terminal will bring up a prompt to install Xcode Command Line Tools.

Description: Command tool installation
Click “Install” to begin the download and installation process, and a confirmation message will appear after this process (use xcode-select -p commands to help you verify the installation status).
The final step involves selecting Command Line Tools from Xcode (Settings -> Location).

Description: Settings screen's section of Xcode IDE which we can enable to command line tools
How to use Xcode to boost your productivity?
There are a few ways to improve our productivity in Xcode, such as using extensions or keyboard shortcuts.
1. Using extensions
Xcode offers extension features that allow developers to customize their workspace. Here are a few ones to improve your productivity:
- XcodeColor – This plugin allows developers to use color in the Xcode console and helps them identify debug statements or errors.
- Nef – This plugin allows developers to export snippets from code selection directly in Xcode.
- SwiftPlantUML – This plugin generates UML class diagrams from swift code with this Command Line Interface (CLI) and Swift Package.
- Import – This Xcode extension adds imports from anywhere in the code.
2. Using keyboard shortcuts
Common shortcuts
- Build Project: ⌘ + B (Command + B)
- Run Project: ⌘ + R (Command + R)
- Test Project: ⌘ + U (Command + U)
- Stop Project: ⌘ + . (Command + .)
- Clean Project: ⌘ + ⇧ + K (Command + Shift + K)
- Clean Build Folder: ⌘ + ⇧ + ⌥ + K (Command + Shift + Option + K)
- Open Quickly: ⇧ + ⌘ + O (Shift + Command + O )
- Reveal file in Project Navigator: ⌘ + ⇧ + J (Command + Shift + J)
- Open Library: ⌘ + ⇧ + L (Command + Shift + L)
Other useful shortcuts
- Open New Tab: ⌘ + T (Command + T)
- Navigate Project: ⌘ + 1 (Command + 1)
- Navigate Source Control: ⌘ + 2 (Command + 2)
- Navigate Symbols: ⌘ + 3 (Command + 3)
- Navigate Find: ⌘ + 4 (Command + 4)
- Navigate Issues: ⌘ + 5 (Command + 5)
- Navigate Tests: ⌘ + 6 (Command + 6)
- Navigate Debug: ⌘ + 7 (Command + 7)
- Navigate Breakpotins: ⌘ + 8 (Command + 8)
- Navigate Reports: ⌘ + 9 (Command + 9)
- Fixing All Errors In-Scope: ⌃+ ⌥ + ⌘ + F (Control + Option + Command + F)
- Re-Indent Selection of Code: ⌃+ I (Control + I )
- Code Folding: ⌃+ ⌘ + ← (Control + Command + Left Arrow)
- Code Unfolding: ⌃+ ⌘ + ← (Control + Command + Right Arrow)
How to learn Xcode?
Apple's official documentation provides the broadest and most detailed perspective on Xcode. Also, there are many online resources which can help you deepen your understanding of Xcode. Here are a few examples of them:
- Xcode Tutorial For Beginners: Created by Chris Ching
- Xcode Tips and Tricks: Xcode Tips and Trick by Ray Wenderlich
- Xcode 12 Tutorials for Beginners
Native development for Apple platforms
Xcode consists of a suite of tools developers use to build apps for Apple platforms. Xcode lets you manage the entire development workflow – from creating your app to testing, optimizing, and submitting it to the App Store.
Apple keeps updating Xcode and making it user-friendly, faster, efficient, and stable for developers. As a result, Xcode is the best option for native development when developing software for Apple platforms.